In this tutorial I’ll show you, how to georeference a map using the open source software QGis. You can easily download and install QGis from the following Source: QGIS DOWNLOAD PAGE.
objective
If you want to connect maps and images with other spatial data each data set needs to be “digitally located”. Each pixel of a map has in its original form only a reference according to the whole image: A pixel may be the 3216th in the 212th row but thats all for the beginning. You can translate this location (x=3216, y=212) to a geographic and therefore “real” spatial system by georeferencing it by using the defined coordinate system which the map is based on. We will show you, how this works.
what do you need
- Quantum GIS (examples shown in QGIS 1.7.4
- a scanned map either in JPG or as a tif-file
time effort
approx. 5-10 minutes
step 1 – import the map to QGis
Simply drag and drop the map-file into the left part of your working-GUI of QGis. QGis will ask you about the coordinate system the map and new layer will be based on. In my example I am using UTM – WGS 84 UTM Zone 48 N (see fig. 1). Normally the coordinate system and geoid/ellipsoid specifications are marked on the map.
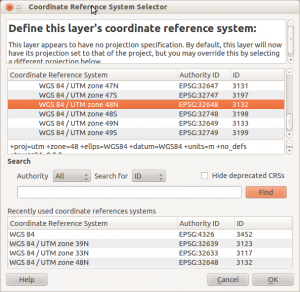
step 2 – preparational steps
Click now on plugins >> georeferencer. In the new window you need to open your scanned image by clicking on Open Raster and choose your desired map. The defined projection of step 1 will be advised to you. After this you will see the map in the Georeferencer
Zoom to the lower left corner and mark a spot on a crossing of longitudes and latitudes. Then read the corresponding values at the Edge of the map and insert these values as “new” values of x and y. Please make sure, that your working diagonally. In our example it would be: lower left, upper right, upper left, lower right. This will minimize problems according to the visibility of the map during georeferencing it.
step 3 – processing it
After you have marked the four points, click on the green arrow Start Georeferencing. A new window will open (fig. 2).
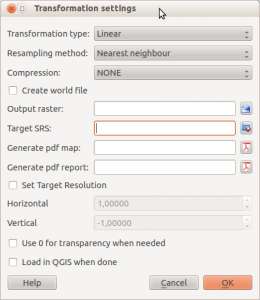
- The transformation type in our example is “linear” which means that we will only need to define 3 points to get a georeferenciation but it doesn’t mean you will certainly get a good one… In our example it will be fine as we have a proper map.
- The Resampling method specifies how the transformed pixels (the transformation could make a square pixel into a cone or a trapeze but it needs to be square in the target image to be stored as a raster…). If you choose nearest neighbour you will not change the color code of a pixel. But in fact we are not interested in the correct color code but in a good representation of our map in our GIS-project. You better stick with “linear” which gives you a smooth and not so blurred out target image.
- Compression should be none. So an image file and the values in it will not be distorted in any way.
- Define your target images name and location in the Output raster field.
- As the Target SRS you need to choose your defined target coordinate system.
- Generate a PDF map if you like.
- Generate a PDF report if you like.
- Load in QGIS when done is often a good choice
Click on “OK” and make yourself a little coffee.
step 4 – quality analysis
The last step is to evaluate your gerefence results. Go to the used crossings of longitudes and latitudes and compare the shown coordinates with the desired coordinates. If they fit, you are done.

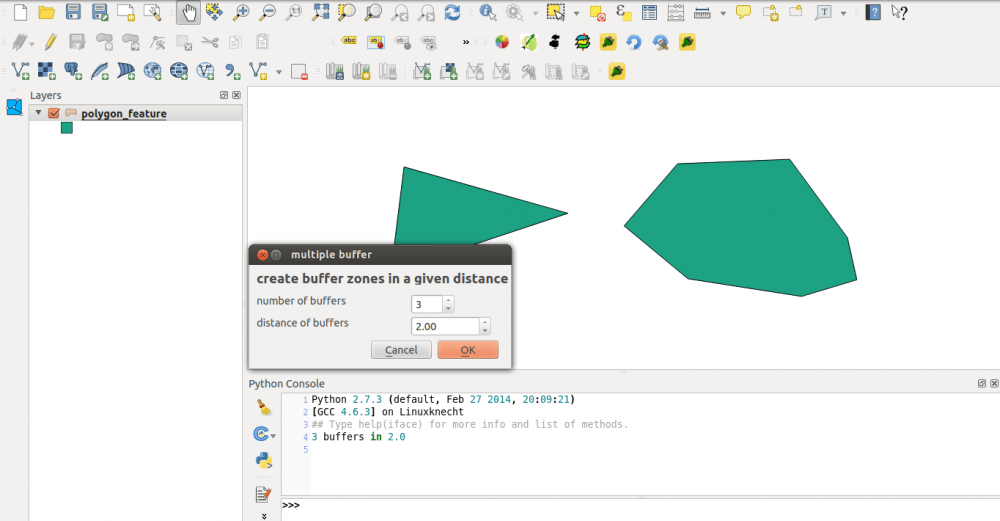

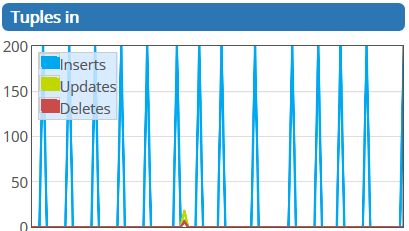
[…] Fingeruebung habe ich deswegen erst einmal die Karte (bzw. einen Export davon) in QGIS georeferenziert. Anstatt (wie geplant) daraus eine Onlinekarte mit qgis2leaf zu exportieren, habe ich dabei erst […]
I am new to QGIS, but I have plenty of AutoCAD experience (worked at Autodesk from 1988 to 2001 as the tech author for AutoCAD and other products). I am trying to georeference a US Army Second World War map which is the GSGS 2541 series (around the town of Maaseik … aka Maeseyck in Belgium). When I get to to the Coordinate Reference System Selector dialog, I do not find GSGS at all in the very long list. Is that because it has been deprecated because they are old? Surely not.