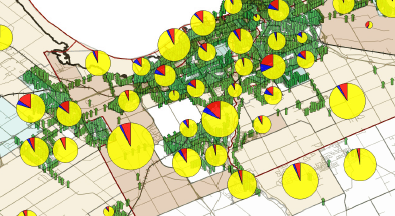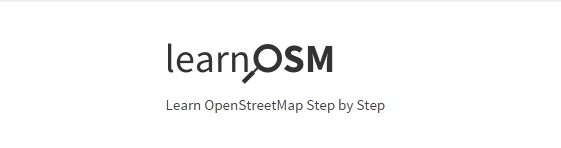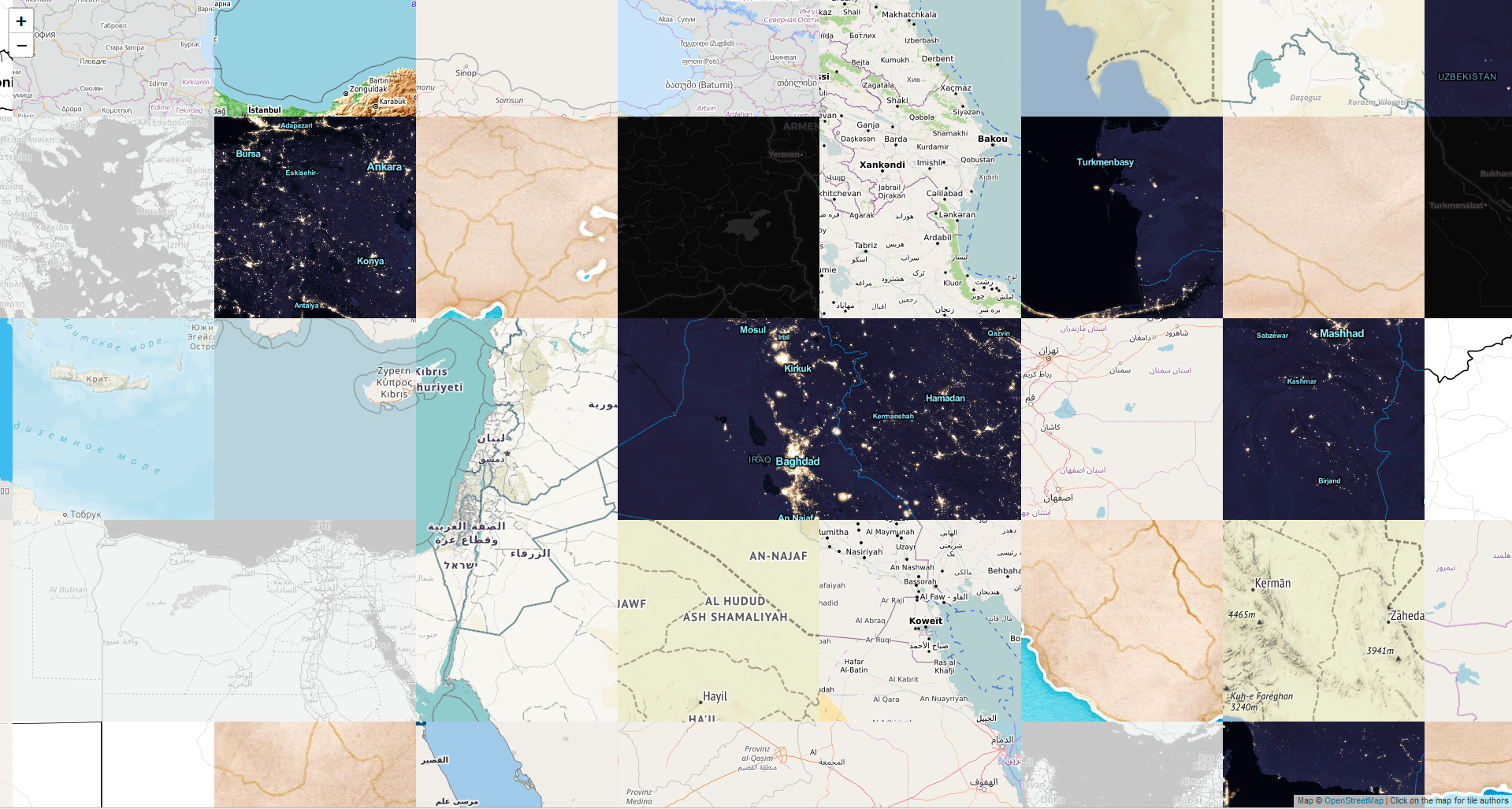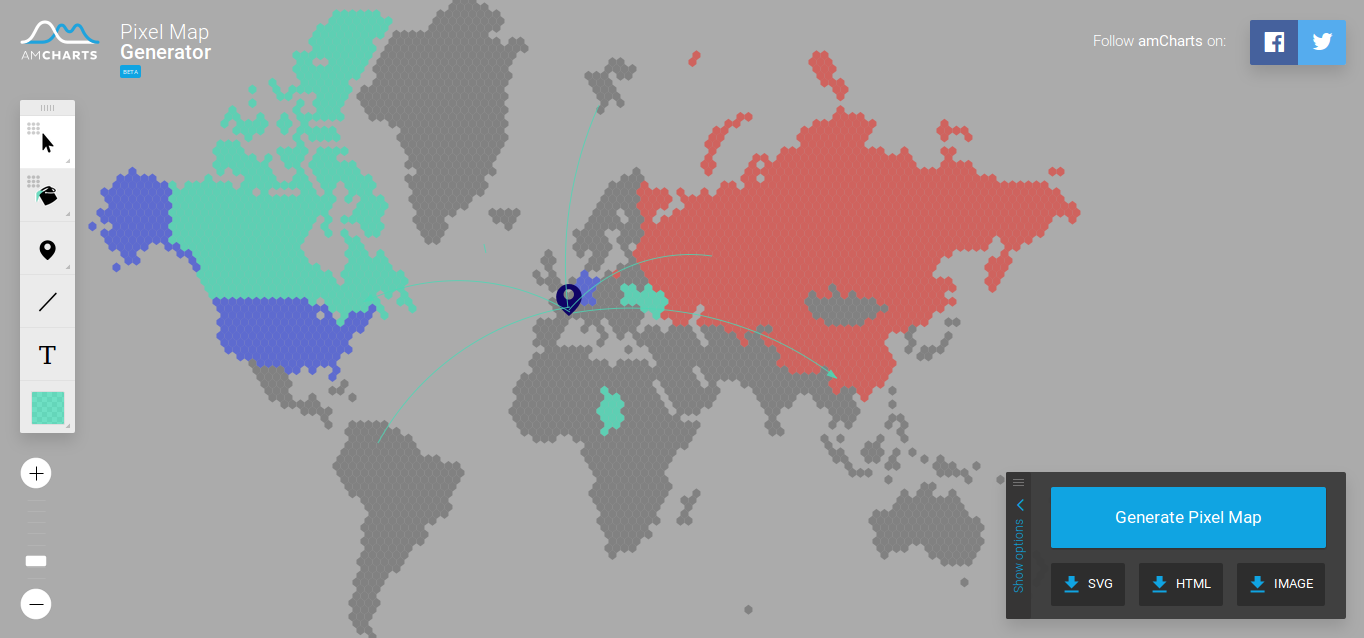An article from Anders.
Geodata in javascript
GeoJSON is the standard way of storing geodata in JSON, javascripts native data format. The wikipedia article has very clear and telling examples. If you have never heard of GeoJSON, read it. The aim of this article is to show you how to convert your geodata to GeoJSON and some basics in querying the data.
Convert to GeoJSON
Shapefiles
If your geodata comes in files, probably they are shapefiles. There are a number of /javascript, we will use shapefile by Mike Bostock the creator of D3js, a library we will use later for visualising our data.
Create a folder for the project, open it, initialise NPM, download the library and create a folder to put the data:
$ mkdir 1.1_shapefiles $ cd 1.1_shapefiles $ npm init $ npm install shapefile --save $ mkdir data
Inside the /data folder create two other called /shp and /geojson.
$ cd data $ mkdir shp $ mkdir geojson
Put your shapefiles in /shp. For this example I took one from Natural Earth.
Go back to the ‘1.1_shapefiles’ folder, create a file called convertShp.js and open it in a text editor.
Require shapefile, the library we downloaded with npm, and write the paths to our data folders:
var shp = require('shapefile')
var shpPath = 'data/shp/'
var geojsonPath = 'data/geojson/'
See if it works by converting the file and logging the result to the console:
shp.read(shpPath + 'ne_110m_admin_0_countries', function(err,json) {
console.log(json)
})
Go back to the terminal and run the script:
$ node convertShp
You should see your GeoJSON data in the console. Now we will save it to a file. There is a library that does that very easily, jsonfile. Download it with npm:
$ npm install jsonfile --save
Open convertShp.js again and require jsonfile.
var jf = require('jsonfile')
Modify the previous script by passing the output of shp.read() to jf. Give the file a name. Ask the script to log ‘done’ in the console when it is.
shp.read(shpPath + 'ne_110m_admin_0_countries', function(err,json) {
jf.writeFile(geojsonPath + 'countries.json', json, function() {
console.log('done')
})
})
Run the script with the command line:
$ node convertShp
You now have a countries.geojson file in /data/geojson.
The code is here
PostGIS
If you have geodata in a database it probably is a PostgreSQL db with the postGIS plugin. If it is not …change database server 🙂
That was a joke about famous proprietary GIS software. Not a statement in the debate about NoSQL databases vs postGIS. NoSQL databases such as MongoDB already store data as JSON and are outside of the scope of this article.
Recent versions of postGIS have a ST_AsGeoJSON function that enables you to convert geometries.
Try it:
SELECT id, ST_AsGeoJSON(geom) as geometry FROM table
You will get something like:
id;geometry
1;{type:'Point',coordinates:[0,0]}
2;{type:'Point',coordinates:[1,1]}
There are many npm libraries that access PostgreSQL databases, such as pg. The problem is that the output is not exactly GeoJSON. If we use our previous query, we get a JSON array like this:
[
{
id: 1,
geometry: {
type:'Point',
coordinates:[0,0]
}
},
{
id: 2,
geometry: {
type:'Point',
coordinates:[1,1]
}
}
]
Whereas GeoJSON would look like this:
{
type: 'FeatureCollection',
features: [
{
type: 'Feature',
properties: {
id: 1
},
geometry: {
type: 'Point',
coordinates: [0,0]
}
},
{
type: 'Feature',
properties: {
id: 2
},
geometry: {
type: 'Point',
coordinates: [1,1]
}
}
]
}
The geometries are right we just need to create the type and properties of every feature and put them in a feature collection. It is easy enough but, unsurprisingly, there are libraries that do that. We will be lazy and take postgeo.
Create a new folder /1.2_postgis, initialise npm and download postgeo.
$ mkdir 1.2_postgis $ cd 1.2_postgis $ npm init $ npm install postgeo --save
Create a file fromPostGis.js, open it, require postgeo, connect to the db and write your query:
var postgeo = require('postgeo')
var connectionString = 'postgres://user@host:port/database';
postgeo.connect(connectionString)
postgeo.query("SELECT id, ST_AsGeoJSON(geom) AS geometry FROM table", "geojson", function(data) {
console.log(data);
})
Change the connectionString with your credentials and run the script:
$ node fromPostgis.js
You have your GeoJSON in the console. If you want to save it to a file, use jsonfile as we did with the shapefiles.
The code is here
OpenStreetMap data
OSM, is the wikipedia of geodata: a very useful resource for any mapping project. The data comes in .osm files a form of .xml file. There are a lot of ways to get OSM data, see the wiki. To convert it to GeoJSON, you can use osmtogeojson which works as a command line tool.
Install the package globally:
$ sudo npm install osmtogeojson -g
Navigate to the folder where you have your file.osm and convert it with the following command:
$ osmtogeojson file.osm > file.geojson
This could take some time if the .osm file is big. I would not try on planet.osm (the whole OSM dataset ~600GB) but it works fine for smaller sets.
The GeoJSON file created this way includes all types of data (points, lines, polygons…) in one file, just like in the original .osm file. This is a good starting point for some basics in querying GeoJSON files.
Query GeoJSON
Loop
The main approach to working with GeoJSON data is to loop through the features. The classical method of looping through an array in javascript looks like this:
for(i=0;i<array.length;i++) {
var object = array[i]
}
There are more modern methods of doing loops in javascript but I find this one the most clear. It is also generally faster than other ways.
In everyday language it could translate into something like “Suppose ‘i’ equals zero, go on as long as ‘i’ is less than the number of objects in the array by incrementing ‘i’, ‘i’ is the index of the array”. Sounds confusing?
Say we have an array of continents:
var continents = ['Africa', 'America', 'Asia', 'Europe', 'Oceania']
The index 0 of this array (the first object) is ‘Africa’, index 1 is ‘America’, index 2 is ‘Asia’… Try it in the console of your browser by copy-pasting the array and then run:
console.log(continents[2])
It logs ‘Asia’, the index 2 of the array. So if you do:
for(i=0;i<continents.length;i++) {
var continent = continents[i];
console.log(continent)
}
All continents are logged one after the other and the loop stops at the end.
Select
Using a loop, we will now do a selection on the features of a GeoJSON file. Create a new folder, download some OSM data (I used the wget example from the wiki) and convert it to GeoJSON.
$ mkdir 1.3_osm $ cd 1.3_osm $ wget -O muenchen.osm "http://api.openstreetmap.org/api/0.6/map?bbox=11.54,48.14,11.543,48.145" $ osmtogeojson muenchen.osm > muenchen.json
As said before the file will contain all types of data over the area. We will select some of it, say all the buildings.
This is not a tutorial on OSM data. There are a lot of properties and the data being provided by many different people, is complex to handle. But it is fairly safe to assume that a feature with a geometry type of 'Polygon' or 'MultiPolygon', where the property building is neither undefined nor 'no', really is a building. Let us apply this logic to our file.
We will save the result as a JSON file. Initialise npm and download jsonfile.
$ npm init $ npm install jsonfile --save
Create selectBuildings.js, open it, require jsonfile and muenchen.json:
var jf = require('jsonfile')
var data = require('./muenchen.json')
Create and empty FeatureCollection where we will put the buildings
var buildingsCollection = {type:'FeatureCollection', features:[]}
Loop through the muenchen.json features and log a feature if its geometry type is 'Polygon' or 'MultiPolygon'
for(i=0;i<data.features.length;i++) {
var feature = data.features[i]
if(feature.geometry.type == 'Polygon' || feature.geometry.type == 'MultiPolygon') {
console.log(feature)
}
}
Run the script
$ node selectBuildings
It logs all the polygons and multipolygons. We also want only features where the building property is neither undefined nor 'no'. Add the condition:
for(i=0;i<data.features.length;i++) {
var feature = data.features[i]
if(feature.geometry.type === 'Polygon' || feature.geometry.type === 'MultiPolygon') {
if(feature.properties.building !== undefined && feature.properties.building !== 'no') {
console.log(feature)
}
}
}
If you run the script again, you see all the features that satisfy our conditions. Add the features to the buildingsCollection and save it as muechen_buildings.json with jsonfile.
for(i=0;i<data.features.length;i++) {
var feature = data.features[i]
if(feature.geometry.type === 'Polygon' || feature.geometry.type === 'MultiPolygon') {
if(feature.properties.building !== undefined && feature.properties.building !== 'no') {
buildingsCollection.features.push(feature)
}
}
}
jf.writeFile('muechen_buildings.json', buildingsCollection, function() {
console.log('done')
})
When the console says it is done, you have the file in the 1.3_osm folder.
Get the code here
Spatial selections
The turf library describes itself as ‘a modular geospatial engine written in JavaScript’. Modular means you do not need to download the whole thing, you just use the function you are interested in. Have a look at the API, there are plenty.
As an example we will use turf-intersect which takes two features and returns the intersection as a new feature, or undefined if the two features do not intersect. We will use it to select a bounding box from the countries that we got in the chapter about shapefiles.
Create a new folder 1.4_spatial_selection, put the countries.json file from 1.1_shapefiles/data in it and create a file selectBbox.js.
Initialise npm and download turf-intersect and jsonfile
npm init npm install turf-intersect jsonfile --save
Open selectBbox.js, and require the libraries and the data
var jf = require('jsonfile')
var intersect = require('turf-intersect')
var data = require('./countries.json')
turf-intersect takes two features so we need to create a feature with our bounding box
var bbox = {
minLng: 7.294,
minLat: 53.014,
maxLng: 31.905,
maxLat: 66.758
}
var bboxFeature = {
type: 'Feature',
properties: {},
geometry: {
type: 'Polygon',
coordinates: [[
[bbox.maxLng, bbox.minLat],
[bbox.maxLng, bbox.maxLat],
[bbox.minLng, bbox.maxLat],
[bbox.minLng, bbox.minLat],
[bbox.maxLng, bbox.minLat]
]]
}
}
The bounding box I chose here corresponds roughly to the Balitic sea, create a collection called baltic where we will put our selected features
var baltic = {type:'FeatureCollection', features: []}
Then we loop through the data features. On each one we check if there is an intersection with the bounding box. If there is one we save it to the baltic collection
for(i=0;i<data.features.length;i++) {
var feature = data.features[i]
var intersection = intersect(feature, bboxFeature)
if(intersection !== undefined) {
baltic.features.push(intersection)
}
}
The problem is that we do get the geometries of countries around the baltic but have lost all information about them: the properties of the countries. We need to pass them on to the features we save. Modify the loop:
for(i=0;i<data.features.length;i++) {
var feature = data.features[i]
var properties = feature.properties // <-- keep the feature's properties
var intersection = intersect(feature, bboxFeature)
if(intersection !== undefined) {
intersection.properties = properties // <-- add it to the new feature
baltic.features.push(intersection)
}
}
Save the result to a json file called baltic.json with jsonfile
jf.writeFile('baltic.json', baltic, function() {
console.log('done')
})
And run the script
$ node selectBbox
That is it. Combining loops, turfJS functions and good old logic, you should be able to do all spatial queries you wish.
In the coming tutorials we will see how to use geodata to make real maps.
The code is here