ArcGIS ist ein Geographisches-Informations-System (GIS) aus dem Hause esri. Die internationale Verbreitung und der Funktionsreichtum sorgen dafür, dass ArcGIS auch in universitätren Ausbildungen eine große Rolle spielt.
Tutorial 1: Wie georeferenziere ich eine gescannte Karte mit ArcGIS?
Tutorial 2: Der ModelBuilder
Zielstellung
Um eine eingescannte Karte mit anderen Datensätzen in Zusammenhang bringen zu können, muss die Karte in einem Koordinatensystem verortet werden. Das wird über den Schritt der Georeferenzierung realisiert. Ziel dieses Tutorials ist die Georeferenzierung einer gescannten Karte.
Arbeitsmaterial
ArcGIS 10
gescannte Karte im TIF oder JPEG-Format (Als Beispiel wurde die Topographische Karte 1:25000, Blatt Liebenau (4521) genutzt. Herausgegeben vom Hessischen Landesvermessungsamt Ausgabe 1983)
Zeitaufwand
Etwa 10 Minuten
Schritt 1: Definieren der Projektion
Im ersten Schritt muss der Karte (JPEG oder TIF) ein Koordinatensystem zugewiesen werden. Dies geschieht über Define Projection (Abb.1).
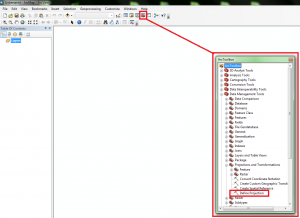
Im Tool Define Projection wird als Input Dataset die zu georeferenzierende Karte eingelesen (Abb.2 rot 1.) und als Koordinatensystem, dass Koordinatensystem der zu georeferenzierenden Karte (Abb.2 rot 2.) zugewiesen. Um welches Koordinatensystem es sich handelt, findet sich oft am Kartenrahmen.

Schritt 2: Vorbereitung für die Georeferenzierung
Zuerst muss die Georeferencing Toolbar eingefügt werden. Das geschieht wie in Abbildung 3. zu sehen ist über 4 Schritte.
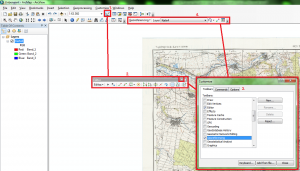
Zunächst wird der Editor geöffnet (rot 1.). In diesem wird über Toolbar options -> Customize (rot 2.) die Liste der unterschiedlichen Toolbars geöffnet (rot 3.). Nun müsst ihr die Leiste für Georeferencing heraussuchen und ein Häkchen setzen. Die Toolbar erscheint nun in eurem Fenster (rot 4.).
Schritt 3: Georeferenzierung
Zoomt in die linke obere Ecke der Karte und setzt einen Punkt auf eine Kreuzung von Längen- und Breitenlinie. Das geschieht mit der Funktion Add Control Points (Abb.4 rot 1.). Betätigt nach einem Klick den Rechtsklick (rot 2.) und geht auf Input X and Y…, es öffnet sich das Fenster (rot 3.). Lest nun die Koordinaten, die sich am Kartenrand befinden ab und gebt diese als X- und Y-Wert ein. Diese Schritte sind analog für die anderen drei Eckbereiche der Karte durchzuführen. Achtet darauf, dass ihr hierbei diagonal vorgeht (links unten, rechts oben, links oben, rechts unten), das vermindert Verzerrungsfehler in der Georeferenzierung.
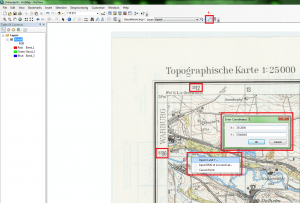
Als Transformation wird 1st Order Polynomial festelegt, unter Georeferencing -> Transformation. Das Ergebnis (Abb.5) wird nun exportiert über Rechtsklick ->Data -> Export Data. Im Export Data Fenster ist es wichtig, den Namen, das Format und den Ort anzugeben, in dem ihr die Karte speichern wollt.
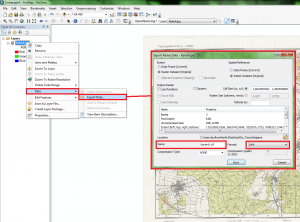
Schritt 4 – Die Überprüfung der Ergebnisse
Der letzte Schritt ist die Überprüfung der Georeferenzierung. Geht dazu in die Ecken der Karte und vergleicht die Angaben an den Höhen- und Breitenlinien mit der Koordinatenanzeige am unteren Rand des Fensters. Haltet die Maus genau über die Koordinatenschnittpunkte und prüft die Angaben auf der Karte mit denen von ArcGIS. Stimmen diese überein, habt ihr alles richtig gemacht.
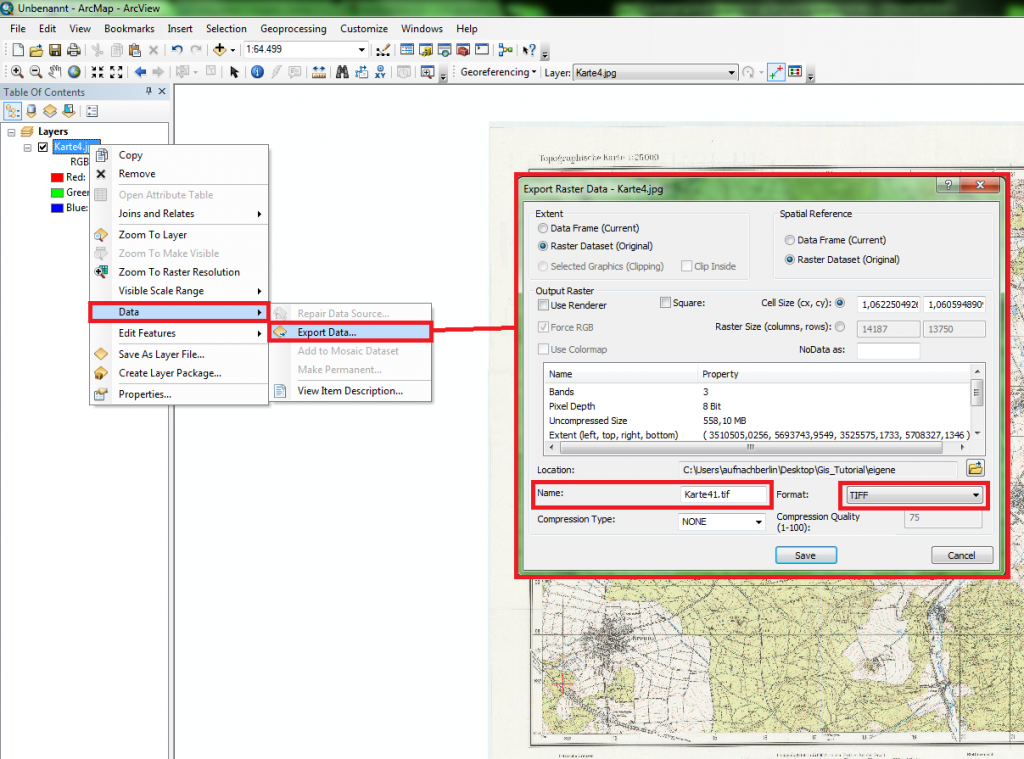

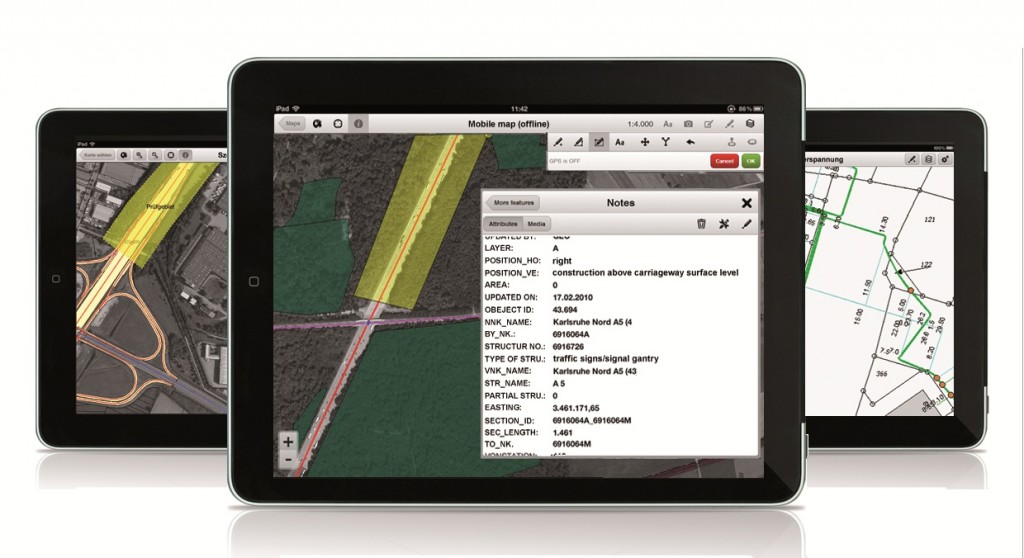
Ihr könnt gern mein Video mit einbinden dazu:
http://www.youtube.com/watch?feature=player_detailpage&v=eUpeq1Z00Oo
und
http://www.youtube.com/watch?feature=player_detailpage&v=fv4Z7Dv37Eo
Viel Spaß!
[…] to a recent article at our German partner digital-geography.com I would like to share my two video tutorials for doing this. The first concentrates on the so […]
[…] Das zweite Tutorial ist ebenfalls in Deutsch gehalten und bietet einen tieferen Einblick in das Programm. Es erklärt vor allem den Umgang mit Matrizen, einfache Rechenoperationen, das Abspeichern sowie Laden von Daten und noch einiges mehr. Link: http://www.physik3.gwdg.de/~engster/matlab_tut.pdf […]
[…] Tutorial 1: Wie georeferenziere ich eine gescannte Karte mit ArcGIS? Tutorial 2: Der ModelBuilder […]